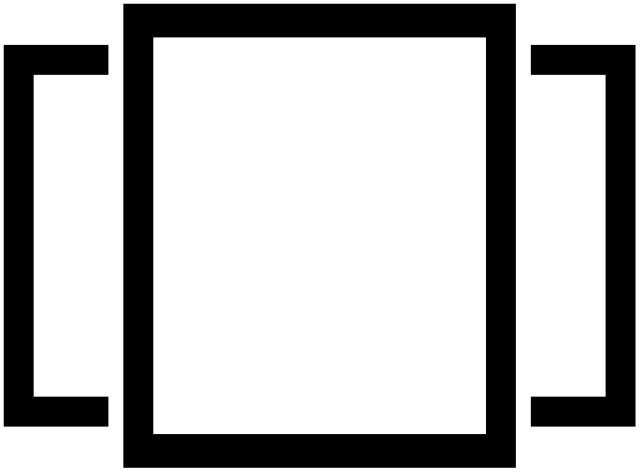Snapping has been improved in many ways in Windows 10. Here’re the Task View shortcuts you need to know to get the most out of the feature: Open Task View WIN + TAB Move Between Tasks LEFT or RIGHT Create New Virtual Desktop WIN + CTRL + D Switch Active Virtual Desktop WIN + CTRL + LEFT or RIGHT Close Current Virtual Desktop WIN + CTRL + F4 Windows 10 Snapping However, the speed at which you can cycle through windows, apps, and more has been improved, along with how seamless the whole process is for those on older PCs. While the layout has changed, the functionality of Task View is familiar to Windows 7 and 8 ALT + TAB functionality. We’ll cover virtual desktops in another post, but both features are intertwined and work well together, like this.ĭepending on the virtual desktop opened, you’ll be able to open apps or windows from the Taskbar as opposed to moving left and right through them in Task View. You can also create new virtual desktops from Task View.
You can then click on what you want to move to, use the arrow keys to move back and forth, or you can add a window to a virtual desktop. You’ll see your windows, apps, and anything else you have open on the screen.